
生活中的许多事情一样,Windows 11是一个大杂烩。最终改造了Windows操作系统:看起来令人惊叹,它是安全,快速,and它有几个简洁的技巧,如新的windows助理和一个重新设计的任务栏。但我n努力前进,窗户也破碎的几件事。一些新功能没有意义;有些则完全是令人沮丧的。
有利的一面是,有大量的第三方工具来解决这些问题和注册表黑客,回到过去的好时光。这里有一些最烦人的特性在Windows 11以及如何修复它们。

生活中的许多事情一样,Windows 11是一个大杂烩。最终改造了Windows操作系统:看起来令人惊叹,它是安全,快速,and它有几个简洁的技巧,如新的windows助理和一个重新设计的任务栏。但我n努力前进,窗户也破碎的几件事。一些新功能没有意义;有些则完全是令人沮丧的。
有利的一面是,有大量的第三方工具来解决这些问题和注册表黑客,回到过去的好时光。这里有一些最烦人的特性在Windows 11以及如何修复它们。
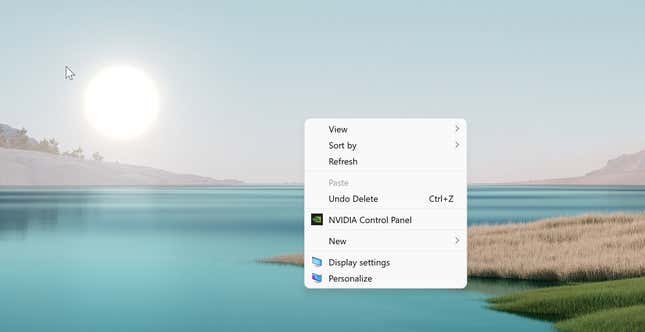
右键菜单有一个自己的遗产。它有没有改变的二十年。,我有充分的理由:t显示一个简单的有关行动列表。但是Windows 11改变了这一切。现在有一组按钮在上面没有标签,那么你平时下面的行动。一个新的“显示所有操作”按钮打开老上下文菜单。
如果你想要回旧的上下文菜单显示所有操作在一起,go开始>注册表编辑器顶部输入以下地址:
计算机软件\ \ HKEY_CURRENT_USER \ \ \ CLSID类
右键单击空白区域并选择新>关键。在这里,粘贴以下键值:
{86 ca1aa0-34aa-4e8b-a509-50c905bae2a2}
现在,我们刚刚创建的代码值上单击鼠标右键,然后选择新>关键。命名新的键”InprocServer32”。
双击“(默认)“关键在InprocServer32文件夹打开它。然后点击“关闭它没有做任何修改好吧”按钮。这将添加一个空白值的条目。C失去了注册表编辑器并重新启动你的电脑。
当你重新启动,经典的右键菜单将会回来。
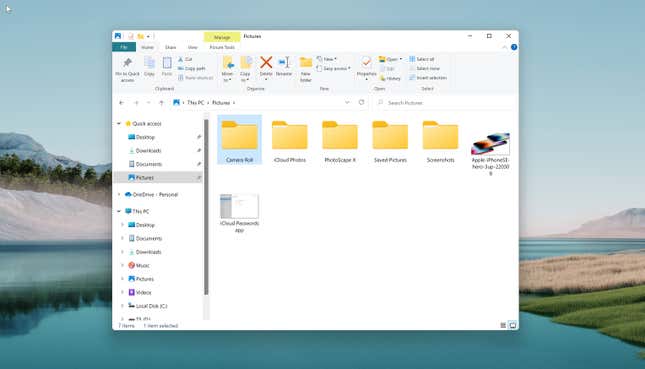
丝带接口在Windows资源管理器是相去甚远。现在它只是显示了一个紧凑的酒吧和一些图标。如果你想要旧的,全尺寸的丝带接口连同所有的功能,你需要一个注册表修改。
开放开始>注册表编辑器到以下路径:
微软HKEY_LOCAL_MACHINE \ SOFTWARE \ \ Windows \ CurrentVersion \ Shell扩展
右键单击空白空间,去新>关键,并命名为“阻塞。”
在这儿,右击去新>字符串值和输入以下字符串值:
{e2bf9676 - 5 - f8f - 435 - c - 97 eb - 11607 - a5bedf7}
现在双击我们刚刚创建的字符串文件并输入“<删除>”“价值数据”字段。按“好吧“保存更改。现在去任务管理器并重新启动Windows资源管理器,t他老丝带接口会回来。

重新设计的Windows 11任务栏看起来网络版它也有几个对我们许多人来说无用的图标。如果你从来没有计划使用小部件,虚拟桌面,搜索,或微软团队聊天的功能,你可以完全删除它们。
要做到这一点,右键单击一个空部分的任务栏和去”任务栏设置。“在这里任务栏项目节中,禁用的图标你不想看到的。

Windows 11包含一个黑暗的模式。或者说,一个黑暗的主题。打开它,你必须进入设置应用。如果你想让它表现得像一个普通黑模式在Mac或Android,您将需要使用一个第三方应用程序称为汽车暗模式。
一旦安装完毕,到“时间”一节,把黑暗的模式安排。您可以右键单击应用程序的图标立即光模式和黑暗模式之间切换。从“开关模式”部分,你也可以建立一个全球键盘快捷键触发暗模式(我们已经介绍了它在我们以前的指南)。
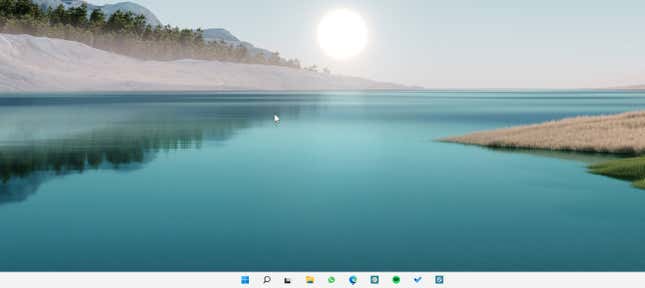
默认情况下,你不能调整Windows 11任务栏。如果你认为它太大了,你可以用一些房地产小型笔记本电脑屏幕上,嗯,窗户不能提供任何设置。但是,有一种方法使Windows 11任务栏更大或更小的:走来开始>注册表编辑器。在这里,去以下位置:
微软HKEY_CURRENT_USER \ Software \ \ Windows \ CurrentVersion \ Explorer \先进
Right-click在一个空的空间和选择新>字(32位)的价值。一个新条目将被添加到下方的“先进的”文件夹中。将它重命名为“TaskbarSi。”
双击“TaskbarSi”文件,并在“值数据”字段,将其更改为“0“如果你想要一个更小的任务栏和“2“如果你想要更大的一个(“1“是默认选项)。点击“好吧。”
现在,重启你的电脑,或重新启动Windows资源管理器从任务管理器更新尺寸你的任务栏。
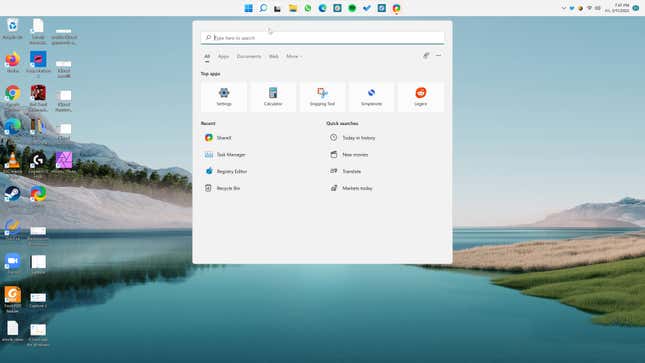
同样,没有将任务栏选项或屏幕上的。有一个注册表修改,将任务栏在顶部(但还有没有办法把任务栏在屏幕的左或右边缘)。
去开始>注册表编辑器并导航到以下路径:
计算机软件\ \ HKEY_CURRENT_USER \ \ Windows \ CurrentVersion \微软Explorer \ StuckRects3
在“StuckRects3”文件夹,双击“设置”文件。这将打开“编辑二进制值”窗口,您将看到一个表的值。第二行,并找到从左边第五个价值。默认情况下,这个写着“03。”
把光标向右(结束)这个值,按退格键一次,改变价值”01C。”柳枝稷”好吧”,退出注册表编辑器。打开任务管理器并重新启动Windows资源管理器。
Windows 11做有一个开始menu-b但不是你记得的方式。而不是在某种程度上使它好了。一去不复返了可定制的瓷砖,甚至一个可定制的布局。但你仍然可以拿回旧的Windows 10的开始菜单使用两个可靠的付费应用:Start11或StartAllBlack应用程序,这两个成本4.99美元。